How to screenshot on mac?
BingMag Explains how to screenshot on mac
Taking Screenshots on Your Mac: A Complete and Easy Guide
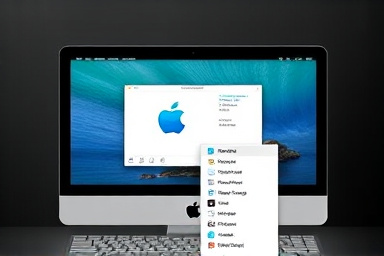
Hey all and sundry! Ever needed to quickly grasp a picture of some thing in your Mac display screen? Maybe it is a funny meme, an crucial report, or a intricate blunders message you need to percentage. Taking a screenshot is the answer, and it's brilliant clean as soon as you understand how. This guide will stroll you through all the methods to take screenshots on your Mac, step-through-step.
Why Take Screenshots?
Screenshots are fairly beneficial. Here are just a few reasons why you might want to take one:
- Sharing Information: Quickly share a website, picture, or communique with pals, own family, or colleagues.
- Documenting Errors: If you stumble upon an error message, a screenshot permit you to troubleshoot the hassle or get aid.
- Creating Tutorials: Screenshots are critical for growing how-to guides and tutorials.
- Saving Visual Content: Capture exciting images or layouts you discover online for suggestion or future reference.
The Key Combinations You Need to Know
Mac makes it pretty simple. You can take exclusive forms of screenshots the usage of only some keyboard shortcuts. Here's a rundown:
Shift Command threeShift Command fourShift Command 5Shift Command four then press SpacebarTaking Screenshots with the Toolbar (Shift Command 5)
The Shift Command five shortcut is my non-public favored because it offers you the most alternatives. Here's a way to use it:
- Press
Shift Command five. A small toolbar will seem at the lowest of your display screen. - The toolbar can have the following alternatives:
- Capture Entire Screen: Takes a screenshot of all of your monitors.
- Capture Selected Window: Lets you choose a specific window to screenshot.
- Capture Selected Portion: Allows you to draw a rectangle across the location you want to capture.
- Record Entire Screen: Starts a screen recording of all of your displays.
- Record Selected Portion: Lets you record a specific location of your screen.
- Options: This menu allows you to:
- Choose in which to save the screenshot (Desktop, Documents, Clipboard, Mail, Messages, Preview, and so forth.)
- Set a timer (None, 5 seconds, 10 seconds). This is available in case you need to set something up on the display before the screenshot is taken.
- Show Floating Thumbnail: Displays a small preview of the screenshot within the corner of your display.
- Remember Last Selection: Remembers the final location you chose for a screenshot.
- Show Mouse Clicks in Video: (For screen recordings) Shows visual cues whilst you click the mouse.
- Capture: (The button to without a doubt take the screenshot or start the recording)
- X: (To close the toolbar with out taking a screenshot).
- Select the option you want, modify any settings, and click on "Capture" or press Enter.
Example: Let's say you want to take a screenshot of just your internet browser window. Press Shift Command five, click on "Capture Selected Window," pass your cursor over the browser window (it will highlight), and then click. The screenshot of just the browser window can be saved to your chosen location!
Where Do Screenshots Save?
By default, screenshots are saved for your Desktop as PNG files (e.G., "Screenshot 2023-10-27 at 10.30.00 AM.Png"). You can trade the default save area the use of the Shift Command five toolbar (beneath "Options").
Quick Tip: Using the Clipboard
Sometimes, you don't want to store the screenshot as a document. You simply want to paste it without delay into an e mail or document. To do that, preserve down the Control key even as taking the screenshot. For example:
Control Shift Command threewill reproduction the whole display to your clipboard.Control Shift Command 4will let you pick out an area and duplicate it in your clipboard.
Then, you can truly paste the screenshot (Command V) wherever you want it!
Summary
Taking screenshots on a Mac is a breeze with these easy keyboard shortcuts. Whether you need to capture the whole screen, a particular place, or a single window, there is a way for you. Experiment with the different options and locate the only that first-rate suits your wishes. The Shift Command five toolbar gives you the most manage, but the different shortcuts are first-rate for quick captures. Happy screenshotting!
Keywords:
screenshot, mac, apple, tutorial, keyboard shortcut, shift command 3, shift command four, shift command 5, display screen seize, display screen recording, clipboard
- FAQ: Where do I discover my screenshots?
- By default, screenshots are saved to your Desktop. The filename will normally begin with "Screenshot" observed through the date and time.
- FAQ: Can I trade the report layout of the screenshots?
- The default record format is PNG. While you can't immediately change the default report format inside the screenshot device itself, you may open the screenshot in Preview (the default picture viewer on Mac) after which shop it as a extraordinary format (e.G., JPG, TIFF).
- FAQ: How do I take a screenshot of a menu that disappears when I click?
- This is wherein the timer within the
Shift Command fivetoolbar is available in reachable! Set the timer to five or 10 seconds, open the menu, and then pressShift Command 5. The screenshot can be taken after the timer expires, giving you time to put the menu effectively. - FAQ: Why isn't the screenshot shortcut working?
- Sometimes other packages can "hijack" keyboard shortcuts. Try restarting your Mac. If that doesn't work, take a look at your Keyboard settings in System Preferences to make sure the screenshot shortcuts have not been reassigned to some thing else.
If you do not agree with the answer provided to the question "How to screenshot on mac?", we encourage you to send us your own response so that we can make changes on our website.
We highly value your feedback and suggestions, and we are constantly striving for improvement. If you are not satisfied with the answer given to "How to screenshot on mac?" or believe that there is newer information available that could assist us, please feel free to submit your own answer for us to consider and potentially update on our site.
To submit your response to the question "How to screenshot on mac?", you can utilize the contact form on our website or send it to our email address. Please provide a clear explanation in your message regarding which part of the answer you are criticizing and how you propose an improvement.
We guarantee that each response and suggestion to "How to screenshot on mac?" will be thoroughly reviewed, and necessary changes will be implemented if required. Our goal is to provide accurate and practical information, and your input is highly valuable in enhancing the functionality of our website.
Thank you for your cooperation and the credibility we place on your opinions. We look forward to receiving your response.
Your Score to this How question
Score: 5 out of 5 (1 voters)
Be the first to comment on this How question