How to screenshot on macs?
BingMag Explains how to screenshot on macs
Taking Screenshots on Your Mac: A Simple Guide
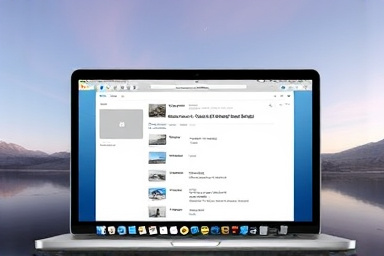
So, you want to grab a picture of what is in your Mac's screen? Maybe you need to proportion a humorous message, capture a website design, or save an crucial error message. Don't worry, it is less complicated than you believe you studied! Macs have built-in gear that make taking screenshots a breeze. This guide will walk you through everything you need to know.
Why Take a Screenshot?
Screenshots are fairly beneficial. Here are a few examples:
- Sharing Information: Quickly ship a visual to a chum or colleague.
- Documenting Problems: Capture an errors message to get help from tech support.
- Saving Visuals: Grab a image from a website which you can not download without delay.
- Creating Tutorials: Show others a way to use software program with visual steps.
The Basic Methods
There are several approaches to take screenshots on a Mac. Here's a rundown of the most not unusual:
1. Capturing the Entire Screen
This is the handiest method. It grabs everything you see for your show.
Keyboard Shortcut: Shift Command (⌘) three
After pressing these keys, you'll listen a digicam shutter sound (if your sound is on), and the screenshot can be stored as a record on your desktop, commonly named "Screenshot [Date] at [Time].Png".
2. Capturing a Selected Portion of the Screen
This lets in you to attract a container across the particular vicinity you need to capture.
Keyboard Shortcut: Shift Command (⌘) four
When you press these keys, your cursor will grow to be a crosshair. Click and drag to draw a rectangle around the area you need to capture. When you release the mouse button, the screenshot could be saved to your laptop.
Pro Tip: While dragging, hold down the Shift key to constrain the motion to most effective vertical or horizontal. Hold down the Option key to enlarge the choice from the center. Hold down the Spacebar to move the whole choice area with out converting its size.
3. Capturing a Specific Window
This helps you to take hold of a single window without taking pictures the surrounding laptop.
Keyboard Shortcut: Shift Command (⌘) 4, then press the Spacebar
After pressing Shift Command (⌘) four, your cursor will grow to be a crosshair. Now, press the Spacebar. The crosshair will develop into a camera icon. Move the digital camera icon over the window you want to capture. The window will highlight. Click to take the screenshot.
4. Using the Screenshot App
macOS additionally has a dedicated "Screenshot" app that gives extra alternatives and manipulate.
Keyboard Shortcut: Shift Command (⌘) 5
This opens a toolbar at the lowest of your display with numerous options:
- Capture Entire Screen: Similar to
Shift Command (⌘) 3. - Capture Selected Window: Similar to
Shift Command (⌘) 4Spacebar. - Capture Selected Portion: Similar to
Shift Command (⌘) 4. - Record Entire Screen: Records a video of your whole display.
- Record Selected Portion: Records a video of a specific portion of your display screen.
- Options: Lets you pick out wherein to keep the screenshot (Desktop, Documents, Clipboard, etc.), set a timer, and pick whether to show the floating thumbnail.
Changing the Default Save Location
By default, screenshots are stored in your desktop. You can alternate this within the Screenshot app (Shift Command (⌘) 5). Click "Options" and pick a distinct area, along with your Documents folder or a custom folder.
You also can keep the screenshot immediately on your clipboard. When taking a screenshot with any approach (besides recording), hold down the Control key even as urgent the opposite keys in the shortcut. This will reproduction the screenshot on your clipboard rather than saving it as a report. You can then paste it without delay into an electronic mail, report, or photograph editing program.
Summary Table
Shift Command (⌘) 3Shift Command (⌘) 4Shift Command (⌘) four, then SpacebarShift Command (⌘) 5Control Any Screenshot ShortcutExample Scenarios
Let's say your pal sends you a humorous meme in a chat window. You want to fast share it with someone else.
- Press
Shift Command (⌘) 4. - Click and drag a rectangle across the meme inside the chat window.
- Release the mouse button.
- The screenshot is saved to your computing device. You can now connect it to a brand new message and ship it.
Another example: You're seeking to give an explanation for a software program computer virus to a guide group.
- Make positive the error message is visible in your display screen.
- Press
Shift Command (⌘) five. - Select "Capture Selected Window".
- Click at the window containing the error message.
- The screenshot is saved in your desktop. You can now attach it for your support request.
In Conclusion
Taking screenshots on a Mac is a easy but powerful skill. By getting to know these strategies, you will be able to without problems seize and share information from your display, file issues, and create visual aids. Experiment with the exclusive shortcuts and options to find what works best for you. Happy screenshotting!
Keywords
Screenshot, Mac, macOS, Capture, Screen Capture, Shortcut, Keyboard Shortcut, Snipping Tool, Screen, Desktop, PNG, File, Apple
- What happens if I keep down the 'Control' key at the same time as taking a screenshot?
- Holding down the 'Control' key will replica the screenshot on your clipboard in preference to saving it as a document. You can then paste the screenshot at once into an e mail, file, or image modifying program.
- Can I change the file layout of the screenshots?
- No, the default file layout for screenshots on macOS is PNG. You can not alternate this directly through the built-in screenshot equipment. However, you can open the screenshot in an photo enhancing application (like Preview) and keep it in a extraordinary format, inclusive of JPEG.
- How do I take a screenshot of a menu?
- Open the menu you need to capture. Press
Shift Command (⌘) four. Use the spacebar to pick the menu. - Why is my screenshot saved to my laptop? Can I change the vicinity in which screenshots are stored?
- By default, macOS saves screenshots to the desktop. You can alternate the keep area the usage of the Screenshot app (
Shift Command (⌘) 5). Open the app, click "Options," after which select a new store place from the dropdown menu. - The screenshot I took has a shadow across the window. How do I get rid of that?
- When shooting a window (
Shift Command (⌘) four, thenSpacebar), you could save you the shadow from being protected by way of retaining down theOptionkey before clicking to capture the window.
If you do not agree with the answer provided to the question "How to screenshot on macs?", we encourage you to send us your own response so that we can make changes on our website.
We highly value your feedback and suggestions, and we are constantly striving for improvement. If you are not satisfied with the answer given to "How to screenshot on macs?" or believe that there is newer information available that could assist us, please feel free to submit your own answer for us to consider and potentially update on our site.
To submit your response to the question "How to screenshot on macs?", you can utilize the contact form on our website or send it to our email address. Please provide a clear explanation in your message regarding which part of the answer you are criticizing and how you propose an improvement.
We guarantee that each response and suggestion to "How to screenshot on macs?" will be thoroughly reviewed, and necessary changes will be implemented if required. Our goal is to provide accurate and practical information, and your input is highly valuable in enhancing the functionality of our website.
Thank you for your cooperation and the credibility we place on your opinions. We look forward to receiving your response.
Your Score to this How question
Score: 5 out of 5 (1 voters)
Be the first to comment on this How question