How to take a screenshot on a mac?
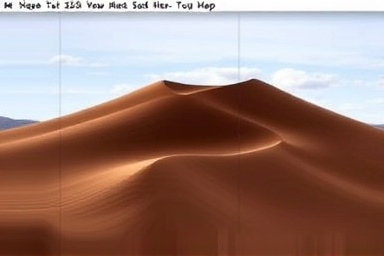
BingMag Explains how to take a screenshot on a mac
That Frustrating Moment: "How Do I Just Capture What's on My Screen?"
Have you ever been there? You're trying to show a friend a funny picture, save a receipt, or get help with a computer problem. Someone says, "Just send me a screenshot," and your mind goes blank. You start clicking through menus, trying random key combinations, and that simple task suddenly feels incredibly complicated. It's easy to feel a bit silly or technologically challenged, especially when it seems like everyone else knows how to do it. You're not alone in this! It's one of those things that's super easy once you know the secret, but a complete mystery until you do. Let's learn the secret together, nice and simple.
The Magic is in Your Keyboard: Simple Shortcuts
Your Mac has a few secret handshakes built right into the keyboard for taking screenshots. You don't need to download any special software. Once you learn these simple button presses, you'll be able to capture your screen in a snap. Think of it like learning to copy and paste—you just need to know the combination.
There are three main ways to take a screenshot, each for a different situation. All of them involve pressing a few keys at the same time.
Your Three Screenshot Superpowers
Here are the main keyboard shortcuts you'll want to remember. Pick the one that fits what you need to capture.
| To Capture... | Press These Keys Together | What Happens Next |
|---|---|---|
| The Entire Screen | Shift + Command (⌘) + 3 | You'll hear a camera shutter sound, and a small preview of the screenshot will pop up in the corner of your screen. |
| A Selected Part of the Screen | Shift + Command (⌘) + 4 | Your cursor will turn into a crosshair. Click and drag to draw a box around the area you want to capture. Let go, and snap! |
| A Specific Window or Menu | Shift + Command (⌘) + 4, then press the Spacebar | Your cursor will turn into a little camera icon. Move it over any window (it will highlight in blue), and then just click. |
Why Learning This Makes Life Easier
The Practical Problem-Solver
Knowing how to take a screenshot is a real-life superpower. You can instantly save online receipts, capture error messages to send to tech support, grab a frame from a video, or save directions from a map. It's a tangible skill that removes a small but frequent tech headache, making you more efficient and self-reliant on your computer.
The Boost of Tech Confidence
Let's be honest, it feels good to know how to do things on your computer. Mastering a simple skill like this one chips away at that feeling of "I'm not good with technology." It's a small win that builds your confidence and makes you feel more in command of your tools. You'll go from feeling frustrated to feeling capable and in control.
The Final Answer in 3 Simple Steps
- Decide What to Capture: Do you need the whole screen, a small part, or just one window?
- Press the Right Shortcut: Use Shift + Command + 3 for the whole screen or Shift + Command + 4 for a specific area.
- Find Your Screenshot: Your Mac will automatically save the screenshot as a file on your Desktop. Look for a file named "Screen Shot" with the date and time.
You've Got This! Go Capture Your Screen
That’s really all there is to it. No more feeling stuck or confused. These simple keyboard commands are all you need to become a screenshot pro. The next time you need to save or share what's on your screen, you'll know exactly what to do. It's a small bit of knowledge that makes a big difference. Go ahead and give it a try right now—you'll see how easy it is and wonder why it ever seemed so complicated.
Keywords: how to screenshot on mac, mac screenshot shortcut, capture screen mac, screenshot a window mac, where do screenshots go, mac screenshot tool, save screen mac
- Where does my Mac save the screenshots?
- By default, all screenshots are automatically saved directly to your Desktop. The file will be named something like "Screen Shot 2025-09-13 at 10.38.00 PM.png".
- How can I edit or draw on my screenshot?
- When you take a screenshot, a small thumbnail appears in the bottom-right corner of your screen for a few seconds. If you click on it, your Mac will open a preview window with tools that let you crop, draw, add text, and more before you save it.
- Is there another way besides the keyboard shortcuts?
- Yes! Your Mac has an app called "Screenshot." You can find it in your Applications folder inside the Utilities folder, or just search for it using Spotlight (the magnifying glass icon in the top right of your screen). Opening this app gives you a small toolbar with all the screenshot and screen recording options in one place.
- How do I copy a screenshot without saving it as a file?
- This is a great trick! After you press the keyboard shortcut (like Shift + Command + 4), add the Control key to the combination. So, press Control + Shift + Command + 4. This copies the screenshot to your clipboard instead of saving it as a file, so you can immediately paste it into an email, document, or message.
If you do not agree with the answer provided to the question "How to take a screenshot on a mac?", we encourage you to send us your own response so that we can make changes on our website.
We highly value your feedback and suggestions, and we are constantly striving for improvement. If you are not satisfied with the answer given to "How to take a screenshot on a mac?" or believe that there is newer information available that could assist us, please feel free to submit your own answer for us to consider and potentially update on our site.
To submit your response to the question "How to take a screenshot on a mac?", you can utilize the contact form on our website or send it to our email address. Please provide a clear explanation in your message regarding which part of the answer you are criticizing and how you propose an improvement.
We guarantee that each response and suggestion to "How to take a screenshot on a mac?" will be thoroughly reviewed, and necessary changes will be implemented if required. Our goal is to provide accurate and practical information, and your input is highly valuable in enhancing the functionality of our website.
Thank you for your cooperation and the credibility we place on your opinions. We look forward to receiving your response.